Cara Flash Handphone Nokia Dengan Kabel USB (Update Firmware)
Salam,
Selamat datang di blog saya...
Langsung saja ya??? (^_^)
FLASH HP DENGAN KABEL USB
Buat
siapa aja yang punya masalah dengan software handphone NOKIA, yang
mungkin beberapa aplikasinya tidak bisa dibuka/error atau hang. Seperti :
multimedia, browser, dll.
Mungkin
cara ini sudah lama kalian ketahui, tapi disini saya akan berbagi ilmu
kepada siapa saja yang belum tahu cara flash handphone. hehe ^_^
langsung aja...
Untuk handphone NOKIA SYMBIAN bisa pake format dengan 3 jari
Tekan tombol
- *
- 3
- Ok/Yes (tombol call)
- Kemudian tombol Power/On
(tekan secara bersamaan sampai di layar muncul kata "formating")
kalau masih ada yang error, coba cara yang ini...
contoh handphone nokia 6300, punya saya. hehe (^_^)
1. Tekan *#0000# pada handphone anda
(banyak orang yang tahu fungsi kode ini)
disana anda lihat versi firmware.
(ex.nokia 6300 punya saya (RM-217) V 07.30)
anda buka juga tutup batrai dan lihat kode di bawah barcore
(ingatkan kodenya)
2. Download software yang dibutuhkan
-Phoenix
3. Downoad Firmware nokia anda (RM-nya berapa)
Untuk nokia 6300 (RM-217)
4. Installkan Phoenix dan juga Firmwarenya
5. Colokan USB handphone anda ke komputer
(dalam keadaan mati, tanpa SIM Card dan Memori)
6. Buka file phoenix
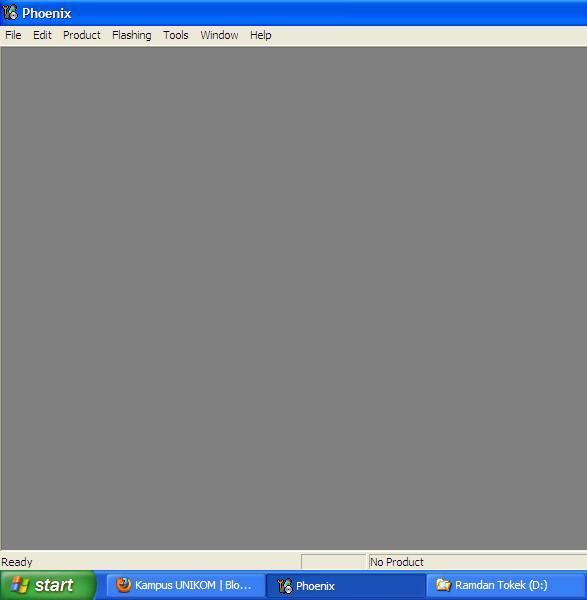
-Pada menu "File" pilih "Manage Connections"
-Pastikan "NO CONNECTION" berada di atas, kemudian Apply
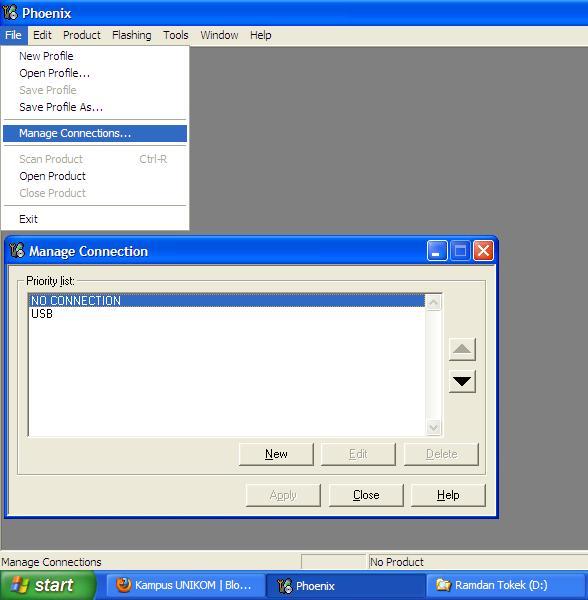
-Pada menu "File" pilih "Open Product"
kemudian pilih firmwarenya (Nokia 6300 RM-217)
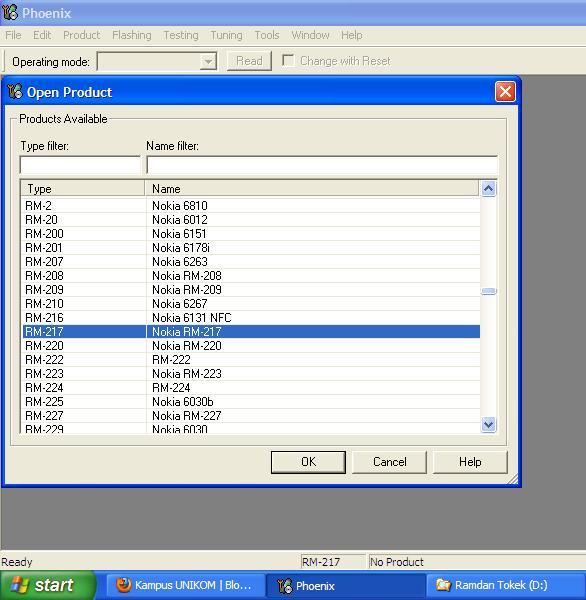
-Pada menu "Flashing" pilih "Firmware Update"

-Pada button "Product Code"
pilih sesuai dengan kode yang tertera di bawah barcode tadi
-ceklis "dead phone USB flashing"
-Kemudian pilih button "Refurbish"
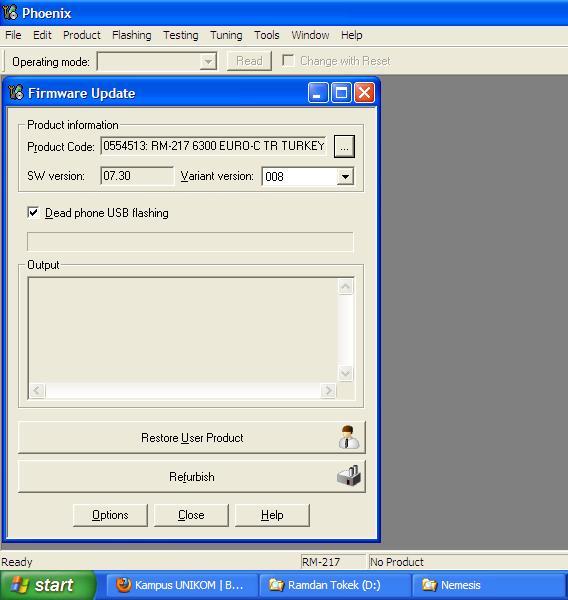
Tunggu, tekan tombol power pada handphone ketika ada perintah (seperti gambar ini)
tekan tombol power sekitar 2 detik
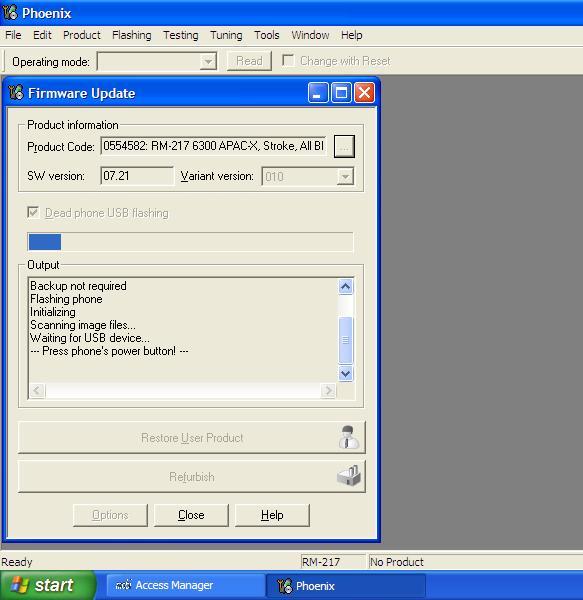
OK
Flashing berhasil
Flashing berhasil
saya sudah pernah mencoba, sekarang giliran anda
::Selamat Mencoba::
Semoga Bermanfaat
Catatan : Saya tidak bertanggung jawab ya gan??? (^_^)









